Docker
Why Docker?🔗
Docker allows you to run identical software on all platforms. It creates "containers" that are guaranteed to be identical on any system that can run Docker.
OpenSAFELY uses Docker to run your code in a reproducible, safe manner. This is most helpful for checking that you will be able to successfully run your code on the OpenSAFELY server on real data. If you only run your code locally using your own installation of R, say, then you won't know if the version of R (and the packages) installed on the server will run your code without errors or unexpected behaviours. See the Testing Your Code section for more details on how to test your code in practice.
Unfortunately, Docker is happiest on Linux; on Windows and Mac OSX, installation can be a chore. These notes should help.
Installation🔗
Windows and Macs have different installation processes. Regardless of machine, you will have to install Docker and make an account on the Docker Website.
There are two flavours you can install, Desktop and Toolbox. Docker Desktop is preferred over Docker Toolbox.
Windows🔗
Docker Desktop in Windows offers native support via Hyper-V containers, and so is preferred.
To install Docker Desktop on Windows 10 64-bit Pro, Enterprise, or Education build 15063 or later (i.e., most university or institution managed machines), follow these installation instructions.
To install Docker Desktop on Windows Home follow these installation instructions.
Windows users who log into an Active Directory domain (i.e., a network login) may find they lack permissions to start Docker correctly. If so, follow these instructions. It is best to install using the default settings.
You may be asked to enable the Hyper-V and Containers features, which you should do. You can do this by following these instructions. At least one user has had the box ticked on the screen but had to untick and tick again to get this to enable correctly (Detailed in this issue).
Starting Docker can take a while — up to 5 minutes. While it's doing so, an animation runs in the notification area:
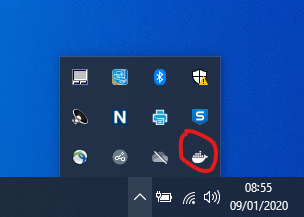
Another notification appears when it's finished.
"Running" means there's a Docker service running on your computer, to which you can connect using the command line.
You can check it's up and running by opening a Terminal and entering docker info, which should output some diagnostics.
To be able to access the Windows filesystem from the Docker container (and therefore do development inside the Docker container with results appearing in a place visible to Git), you must explicitly share your hard drive in the Docker settings (click the Docker icon in the Windows system tray; select "Settings"; select "Shared drives").
Network login issues🔗
When logged in as a network user, there have been permission problems that have been solved by adding the special "Authenticated Users" group to the docker-users group, per this comment (screenshot of place to do this).
Finally, note that when authentication changes (e.g., different logins), you sometimes have to reauthorise Docker's "Shared Drives" (click system tray Docker icon; select "Settings"; select "Shared drives"; click "Reset credentials"; retick the drive to share; click "Apply").
Macs🔗
Follow the instructions from the Docker website. You may have to restart your computer during installation.
Once you have Docker installed, you will need to log in. This can be accessed via the Applications Folder and once you have logged in, you should have the Docker icon on the top taskbar (next to battery icon, etc.)

Once this is running, you should be able to use Docker.
Gotchas🔗
- The first time you use Docker or use a new Docker template, please be aware that it takes a long time to make the build. It is easy to think that it has frozen, but it will take quite a while to get going.
- If Docker is not running on Windows, a few OpenSAFELY users have found that checking Control Panel > Administrative Tools > Services > Server was Disabled. Setting this to Automatic — the default in Windows — then started Docker running again.